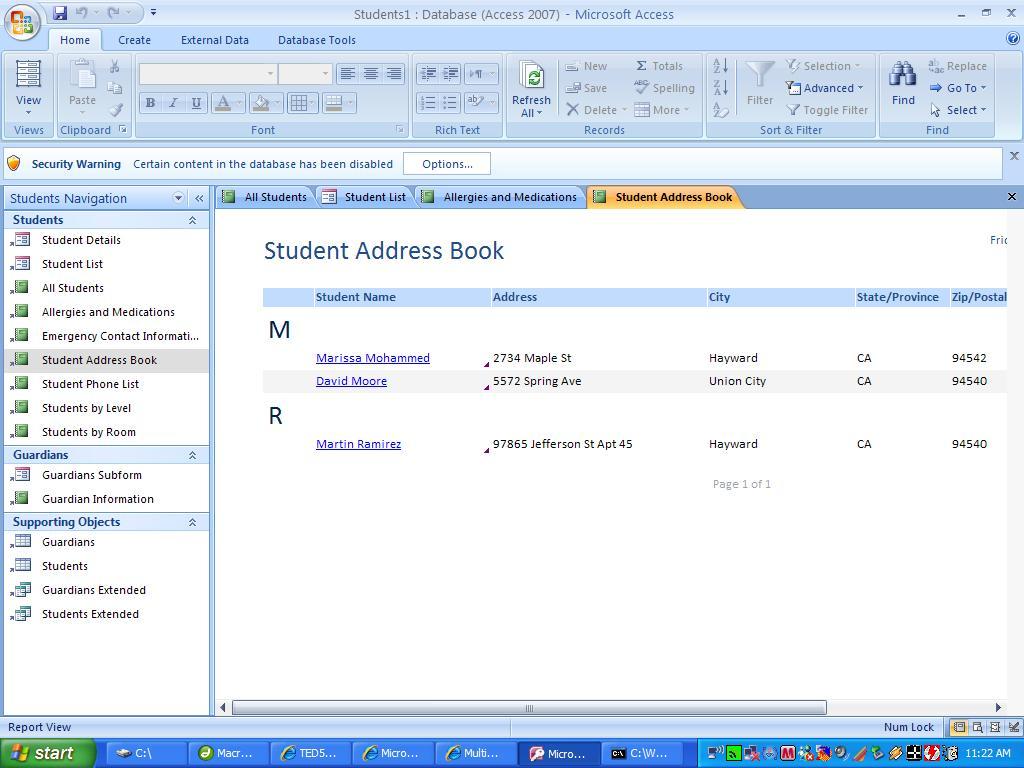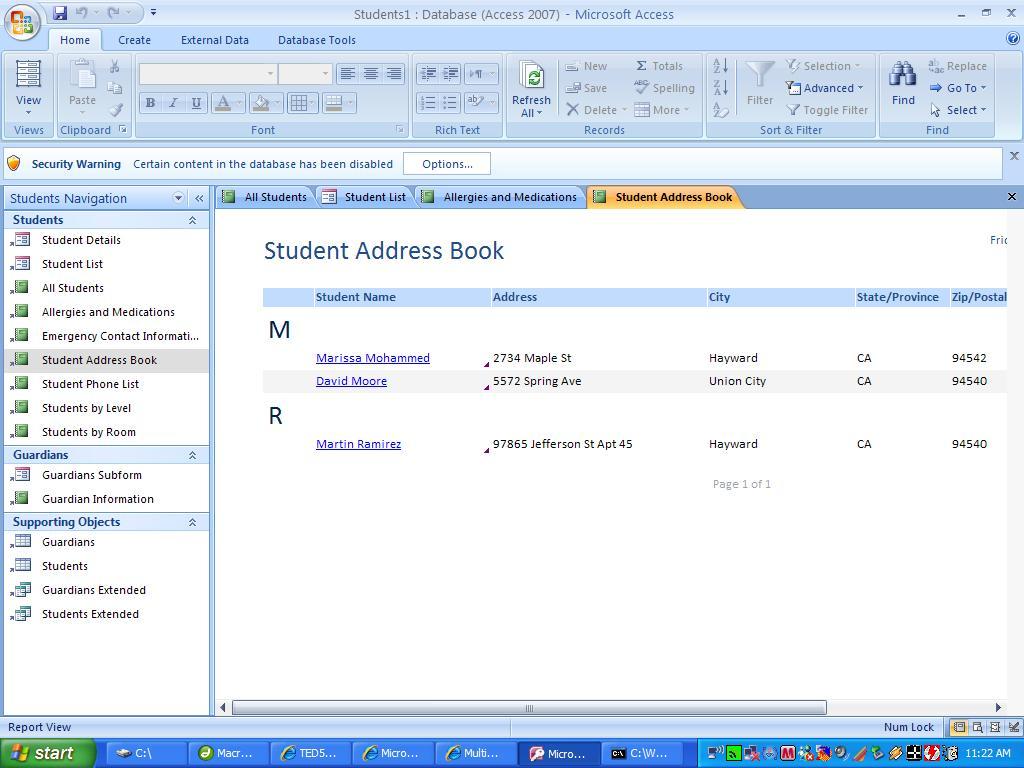
Build an MS Access 2007 “Student Data Base”
To begin the collection of actual student data, click on the Student Details option of the navigation bar, and fill in corresponding information. For the purposes of the class exercise, Enter basic data for some 3 students.